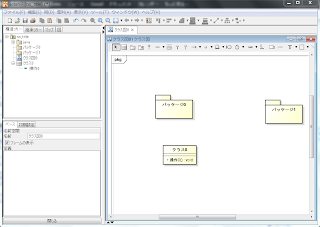・10月全体
全体を振り返ると、ネスぺ受験が今月の全てだったと感じます。
今月はずっとネスぺの勉強をしていた記憶があります。
出来は、まずまずなので、12月の合格発表に期待したいと思います。
以下、個別に振り返りです。
・CEATEC JAPAN 2012参加
人生初参加のCEATECです。テクノロジー系企業の万博のようなイメージです。
しかし、大手家電会社は似た製品の展示が多い印象がありました。国内にライバルメーカーが多いってことですかね。
・ネットワークスペシャリスト受験
10月のメインイベントでした。今月のほとんどの時間を勉強に使用しました。
今は12月の結果発表待ちです。
・Windows Phone ○○の秋
アプリは作成しましたが審査に間に合わず参加できませんでした。悔いが残ります。
・Windows Phoneトライアスロンキャンペーン アイアンマン賞
こちらは無事アプリの提出を行うことができ、アイアンマン賞をもらうことができました。
そして先日、Lumia 710が届きました。
国外メーカーのWindows Phone 7.5端末を持つのは初めてなので嬉しいです。
海外旅行に出かけるとき重宝しそうです。
・11月の予定
・TOEIC勉強
ネスぺが終わったばかりですが、直近の山場は12月のTOEICテストです。
このTOEICテストは手を抜けません。確実に結果をだせるよう11月は英語の勉強に力を注ぎます。
・Bloggerカスタマイズ
ちょくちょくとテンプレート変更とカスタマイズを繰り返していますが、11月中にオリジナルなテーマを作成したいです。
そんで、ブログデザインを落ち着かせたいです。
・「DecoPhoto」のアップデート
海外対応のアプリを出してみたいので、「DecoPhoto」のバージョンアップとともに、英語仕様にしてみたいと思います。
英語の勉強もかねるということで(^^;)
だいたいこんなことを11月にやりたいです。
あとは、手が空いたら「将棋ポータル」の設計見直しを進めたいと思います。
では















.jpg)