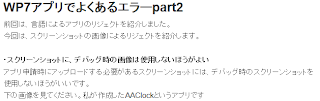以前まで使っていたテンプレート「Education Blog」が、アドセンスの掲載に伴ってあんまりしっくりこなくなりました。
そこで新しくしっくりくるBloggerのテンプレートを探すことに…
こういう時は「Blogger テンプレート」でググります。
検索結果から、まず最初に目についたサイトは「フリーのBloggerテンプレート・36+4まとめ
」
この中から、気になったテンプレートをいろいろ試してみることにしました。
この中で最も気に入ったのが「Corporate」のテンプレート。
豚の画像がかわいいですよね。
さっそくテンプレートをアップロードしてみたら見慣れぬメニューが増えていました。
どうやら「Corporate」の名の通り企業向けページの作成に適したテンプレートのよう。
だからAboutとかProductsなどのメニューがあるんですね!
最初のカスタマイズで、とりあえず使用していないメニューバーを削除することにしました。
HTMLの編集からAboutで検索するとメニューバーに関する記述がみつかります。
<div class='hide' id='navigation'>
<ul>
<li><a class='homepage' href='/'>Home</a></li>
<li><a href='#'>About</a></li>
<li><a href='#'>Services</a></li>
<li><a href='#'>Products</a></li>
<li><a href='#'>Support</a></li>
<li><a href='#'>Contact us</a></li>
</ul>
</div>
ここから使用しないメニューを<!---->で囲んでしまえばは一様メニューバーのカスタマイズは終了です。
これからしばらくはこのテンプレートをいろいろカスタマイズしてみたいと思います。